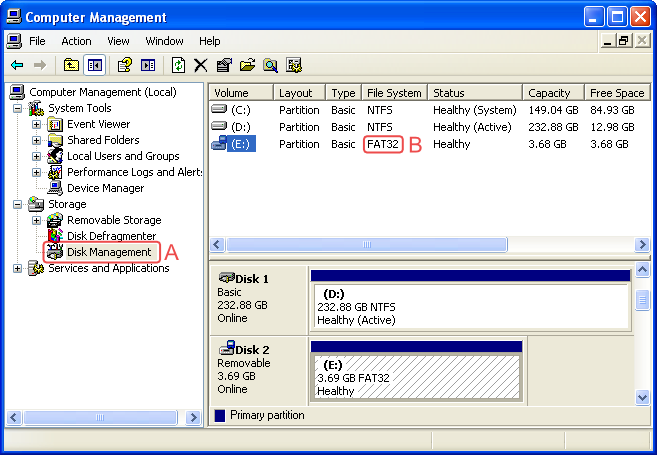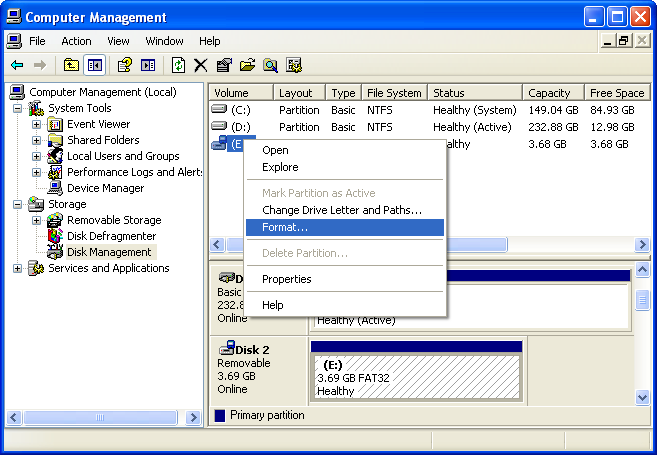Formatting SDHC/FAT32 SD-Cards as FAT16
 |
| Update |
The below will most likely only work for 4GB SDHC cards. For higher capacity cards, you may wish to try reducing the size of the partition on the drive to 4GB or smaller, and then formatting that partition as FAT16, using a tool like
EaseUS Partition Manager.
Many microcontroller compilers still do not, or have not in the past, supported the FAT32 file system for SD-cards. MikroElektronika do have a library available for handling the FAT32 file system for SD cards (
click here to go to their FAT32 Library webpage), however you may still, for whatever reason, find a requirement to work with the FAT16 file system (perhaps you have an exising project, for example, already developed to work with the FAT16 file system - and you cannot any longer source FAT16 formatted SD-cards).
The good news is that it is possible to, quite easily, format an SDHC (SD High-Capacity) card as FAT16 - using the following steps:
(Please note that this tutorial is written using Windows XP, however the procedure should be similar for other versions of Windows.)
- Insert the SD-card into the computer (most laptops have card-readers, or alternatively USB card readers can be purchased from most computer stores).
- Run "Computer Management" by clicking "Start -> Run", typing "compmgmt.msc" in the dialog box and then clicking ok.
- In Computer Management click on "Disk Management" (point A) and locate your SD-card. It should presently be formatted as FAT32 (point B).
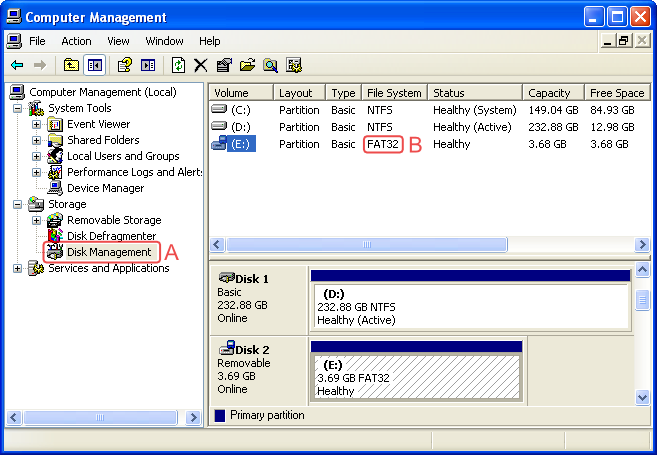
- Right-click on the SD-card and click "Format..."
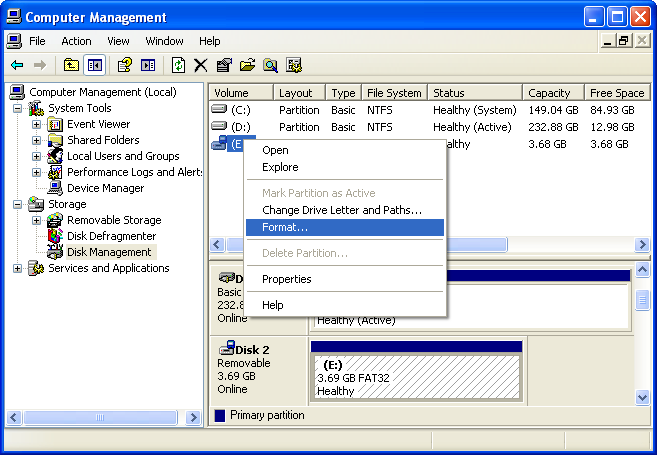
- In the Format dialog select "FAT" under "File system" (FAT in this case means FAT16).
You can also tick the "Perform a quick format" checkbox (the difference between a quick format and full format is not part of this tutorial - either will work).
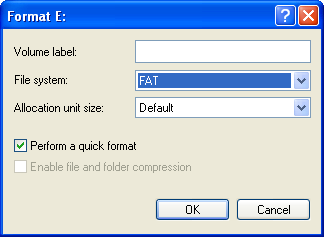
- Click OK. Some warning dialogs appear, one of which informs you that formatting a disk will erase all data on that disk. If you are sure that you have selected the correct disk, and that there is no data on that disk which you are not prepared to lose, then proceed with the format.
- After a little while your SD-card should be formatted, and should show up with "FAT" under file-system in Computer Management (point C).
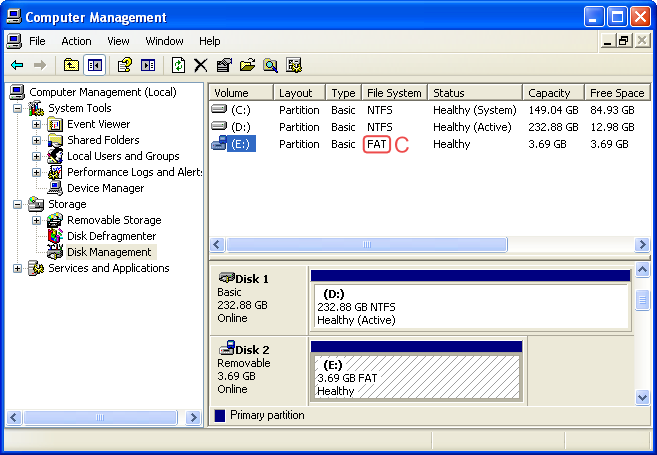
That's it! Your SD-card is now formatted as FAT16. If you would like to format it as FAT32 again, then simply repeat the procedure selecting "FAT 32" at step 5.
Happy coding!